如何收藏书签到 Cubox
如何收藏书签到 Cubox在 iPhone 和 iPad 上收藏1. 共享插件:编辑并收藏2. 共享插件:一键收藏到收件箱3. 通知中心小组件4. 拖入外部链接添加 (iPad)5. 手动添加6. 通过 URL Schemes 添加通过微信公众号收藏1. 收藏微信文章2. 收藏任意链接在 Mac 上收藏1. 快捷收藏助手2. 拖入外部链接添加3. 通过系统共享菜单4. 手动添加5. 通过 URL Schemes 添加在任意 PC 或 Mac 上收藏1. Chrome 扩展插件点击图标收藏鼠标右键收藏2. 书签小工具 Bookmarklet在 Safari 上使用快捷键调用书签小工具3. 手动添加
在 iPhone 和 iPad 上收藏
1. 共享插件:编辑并收藏
初次使用配置
- 在任意 App(如 Safari 浏览器)中找到分享按钮,点击弹出菜单,将有图标的那排按钮滚动到最后,点击
更多; - 在新弹出的页面中,点击右上角的
编辑; - 将新弹出的页面滚动到下方,找到 Cubox 这一列,点击左侧的绿色加号,添加到个人收藏;
- 按住 Cubox 这一列右侧,拖拽它到更靠前的位置,让每次收藏更方便。
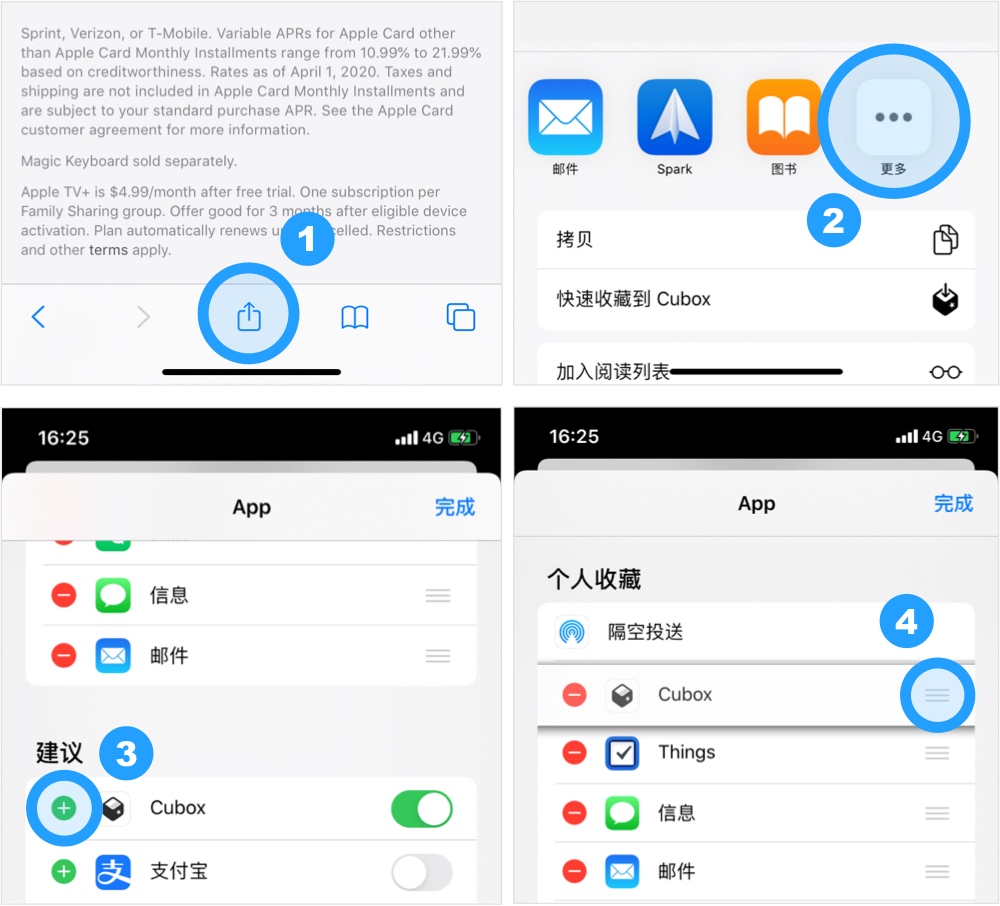
收藏方式
在支持系统分享的 App 中,点击共享按钮,在弹出的分享菜单中,点击 Cubox 图标,即可弹出收藏窗口,确认或编辑书签信息后,点击右上角 保存 完成收藏。
注意:Cubox 分享插件目前仅支持包含链接内容的收藏。部分 App(如知乎)所使用的分享菜单并非系统所提供,无法直接看到 Cubox 收藏入口,通常点击它们的分享功能中的 更多 按钮后,可以唤起共享菜单,进行收藏操作。
2. 共享插件:一键收藏到收件箱
初次使用配置
- 参考上一步骤,在任意 App(如 Safari 浏览器)中找到分享按钮,点击弹出菜单,将菜单滚动到底部,点击
编辑操作...按钮; - 将新弹出的页面滚动到下方,找到
快速收藏到 Cubox这一列,点击左侧的绿色加号,添加到个人收藏中; - 按住这一列右侧,拖拽它到你希望的位置,让每次收藏更方便。
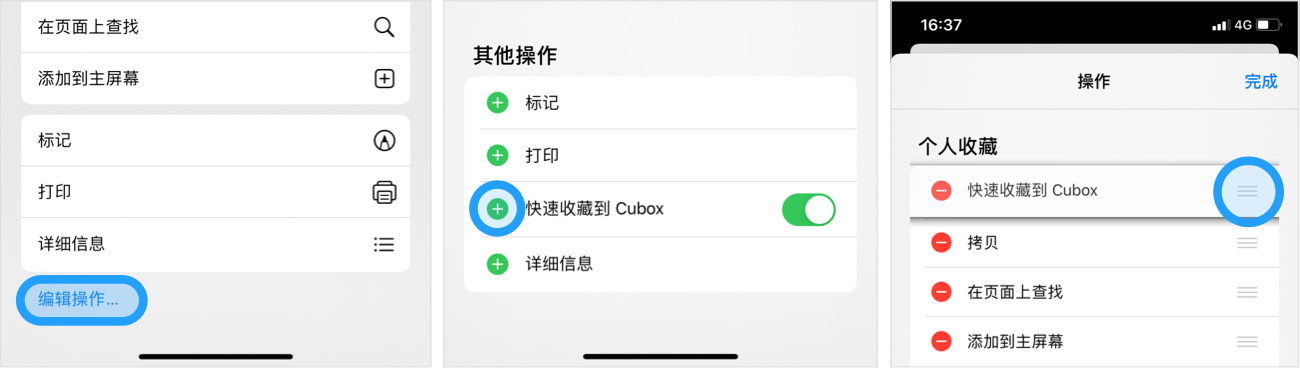
收藏方式
之后当你在浏览任何浏览器或 App 中的内容时,使用系统提供的分享按钮,再点击其中的 快速收藏到 Cubox 按钮,即可立即收藏当前内容到 Cubox 收件箱。
3. 通知中心小组件
对于一些不提供系统的分享菜单,但是提供了内容链接的应用,如微信,你可以通过复制链接的方式完成收藏。
初次使用配置
在 iOS 13 上: 在应用首屏,长按 Cubox 图标,在弹出卡片点击右上角的 添加小组件 按钮完成添加。
在 iOS 14 上:在系统的小组件页面,长按任何一个小组件或者点击底部的 编辑 按钮进入编辑模式,点击左上角的加号进入选择组件页面。在选择页面中选择 Cubox 列表 组件添加。
收藏方式
在 iOS 13 上:在任何 App 中复制链接后,回到系统的小组件页面(下拉通知中心页面后右滑,或回到桌面后右滑,或长按 Cubox 应用图标),Cubox 组件会自动检测复制内容中的链接,并提示 点击收藏剪贴板内容,点击这个提示即可收藏。
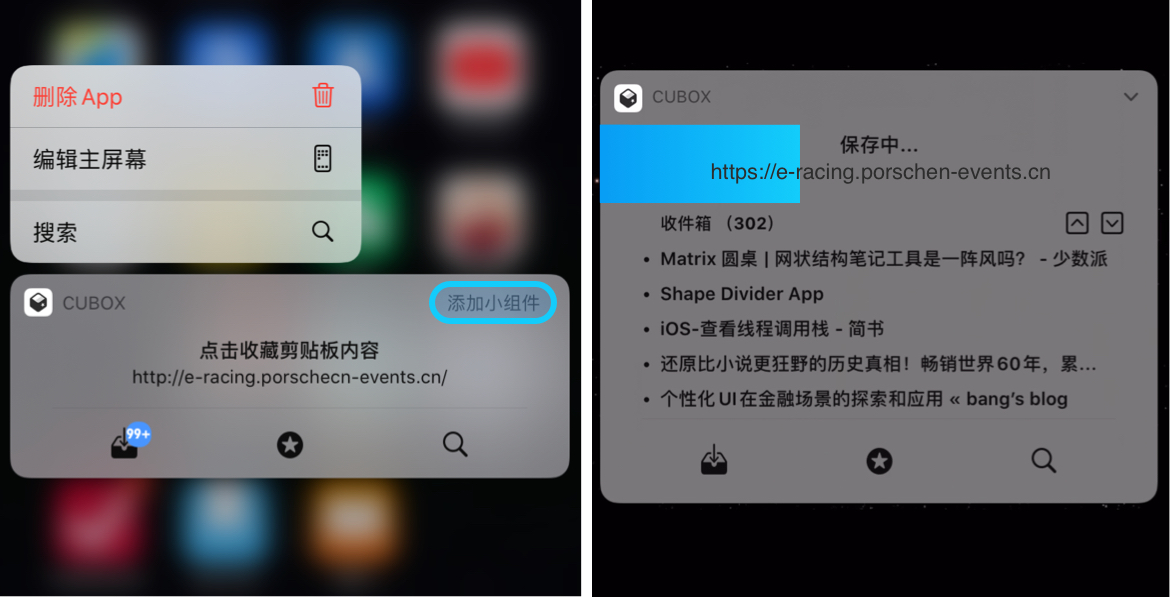
在 iOS 14 上:在任何 App 中复制链接后,回到系统的小组件页面(下拉通知中心页面后右滑,或回到桌面后右滑),点击 Cubox 组件的剪贴板按钮,会自动打开 Cubox 并自动收藏剪贴板中的链接。
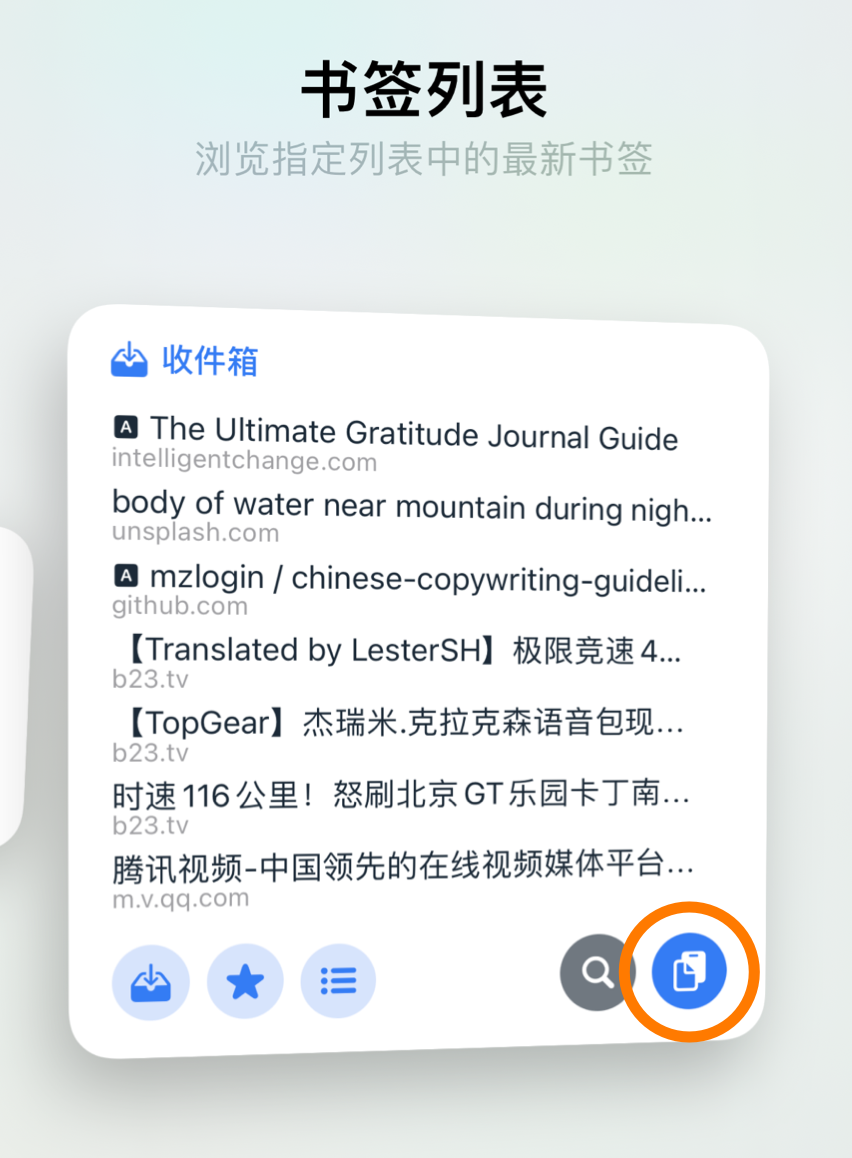
注意:iOS 14 的 Cubox 小组件只有中和大尺寸的样式支持剪贴板收藏按钮。
4. 拖入外部链接添加 (iPad)
在 iPad 上,你可以从另一个 App 中拖动任何链接,并放到 Cubox 的主窗口完成书签的添加。这一功能非常适合你在分屏模式下使用 iPad 时收藏其它应用中的链接。
如果你拖拽的内容是一段文本,Cubox 会自动提取其中的第一个链接进行保存。
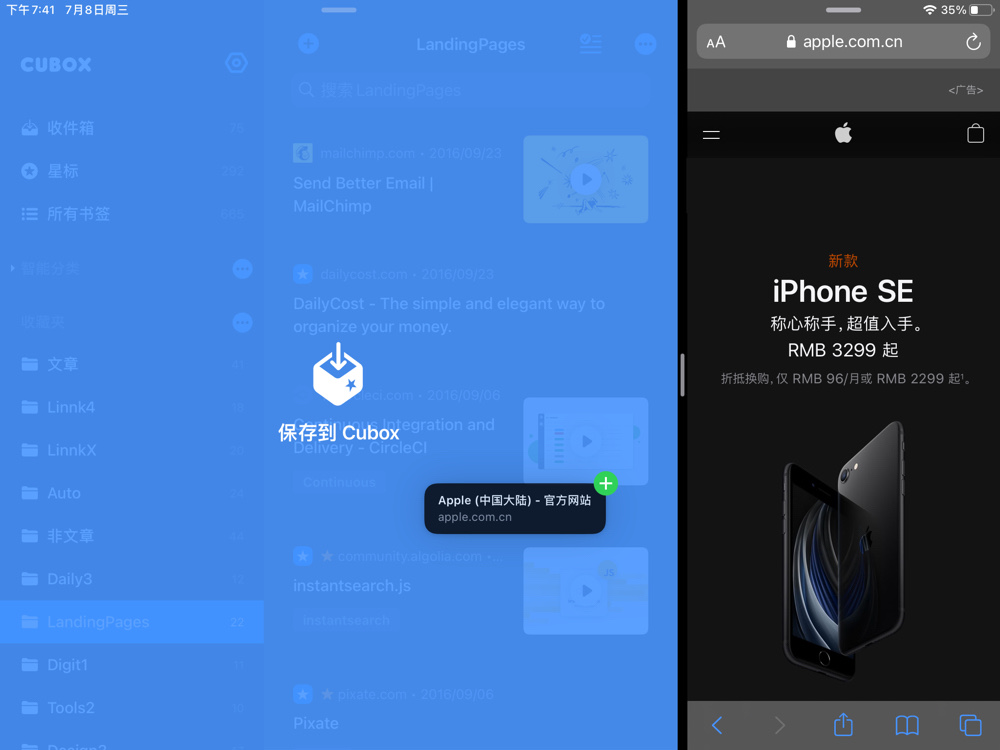
5. 手动添加
在 App 主界面,点击右上角的更多按钮,找到 手动添加书签 按钮,并输入网址以完成收藏。当你的设备外接键盘时,你还可以在主界面使用快捷键 ⌘N 触发手动添加输入框。
6. 通过 URL Schemes 添加
请参考快捷键与 URL Schemes 参考中的相关教程。
通过微信公众号收藏
扫描下方二维码,或者点击微信主界面右上角的「添加朋友」,搜索「Cubox」(cuboxpro)并关注。
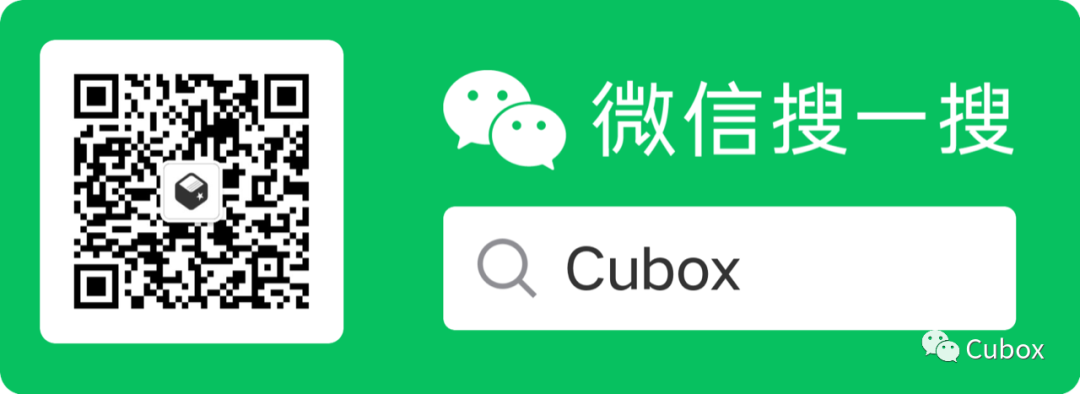
关注公众号「Cubox」后,你会收到一条消息,按照提示,点击链接即可绑定 Cubox 帐户。
1. 收藏微信文章
当你在微信中看到希望收藏的文章时,点击阅读页面右上角的更多(三个点)按钮,选择「复制链接」菜单。之后在「Cubox 」公众号粘贴并发送,这个链接将会被永久收藏到你的 Cubox 账号。
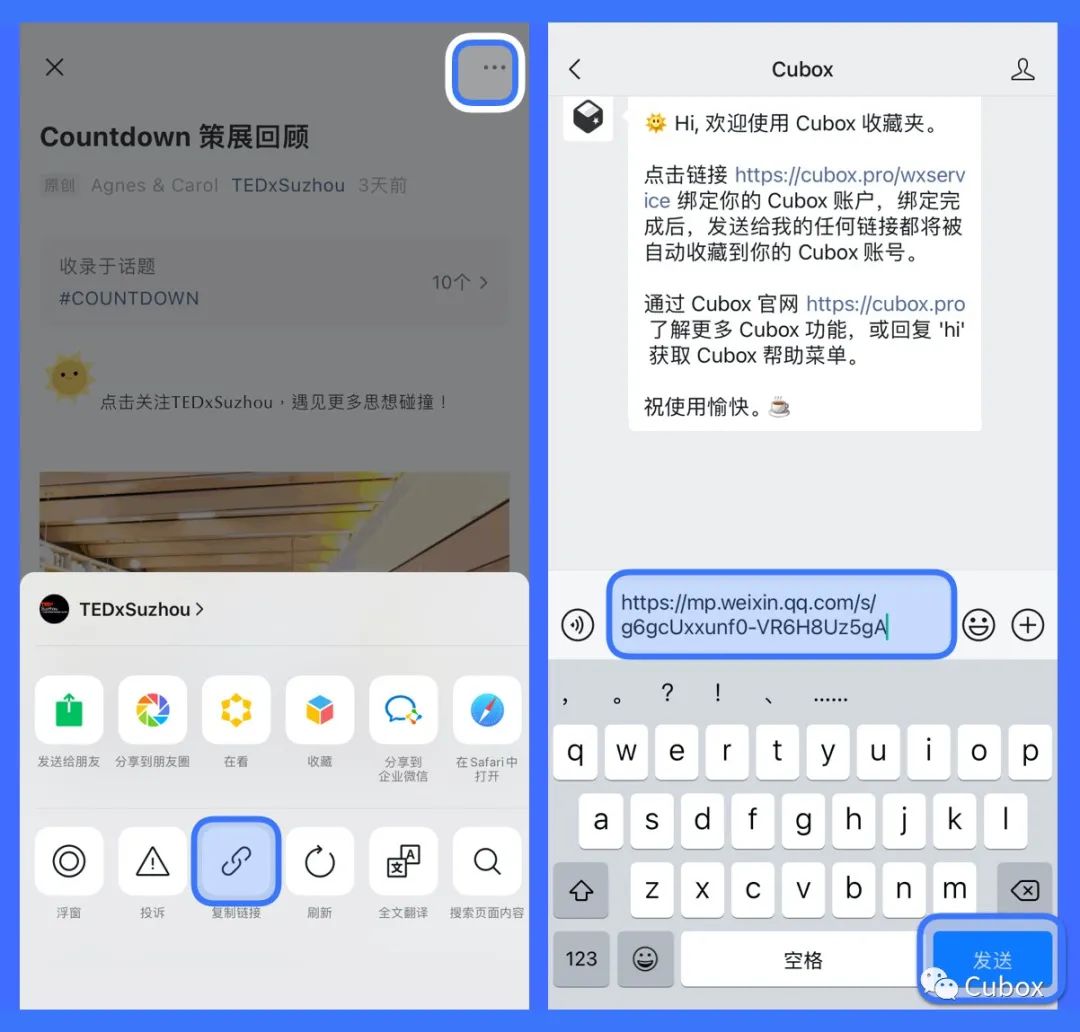
2. 收藏任意链接
当你在微信中收到了好友发过来的任何链接,你都可以通过复制并粘贴到 Cubox 公众号的方式来收藏。即使你复制的是一整段文字,Cubox 也会自动处理并提取其中的链接保存。
你也可以手动输入,或者从任何 App 中复制链接,并粘贴到 Cubox 公众号来收藏。
在 Mac 上收藏
1. 快捷收藏助手
安装 Cubox Mac 助手并按照提示登录账户后,你可以在 Safari/Chrome 浏览器,或选中包含链接的文字后,使用快捷键唤起收藏窗口。Cubox 会自动获取你正在浏览内容的基本信息。默认快捷键是 ⌃N,你也可以在 Cubox 助手的设置页面中,更改为你习惯的快捷键,或者添加快捷按钮到系统的状态栏。
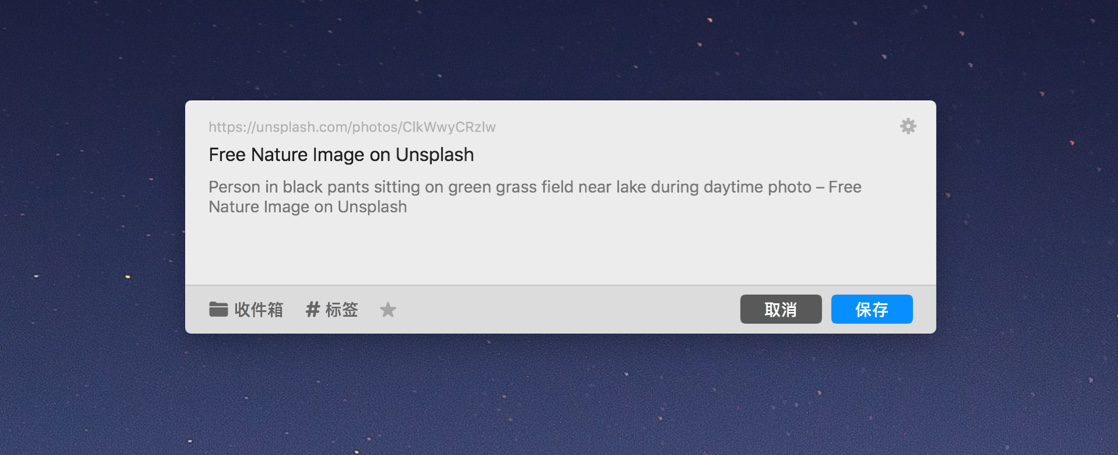
2. 拖入外部链接添加
安装 Mac 客户端后,你可以从任意 App 中拖动链接到 Cubox 主窗口添加。如果拖拽的内容是一段文本,Cubox 会自动提取其中的第一个链接进行保存。
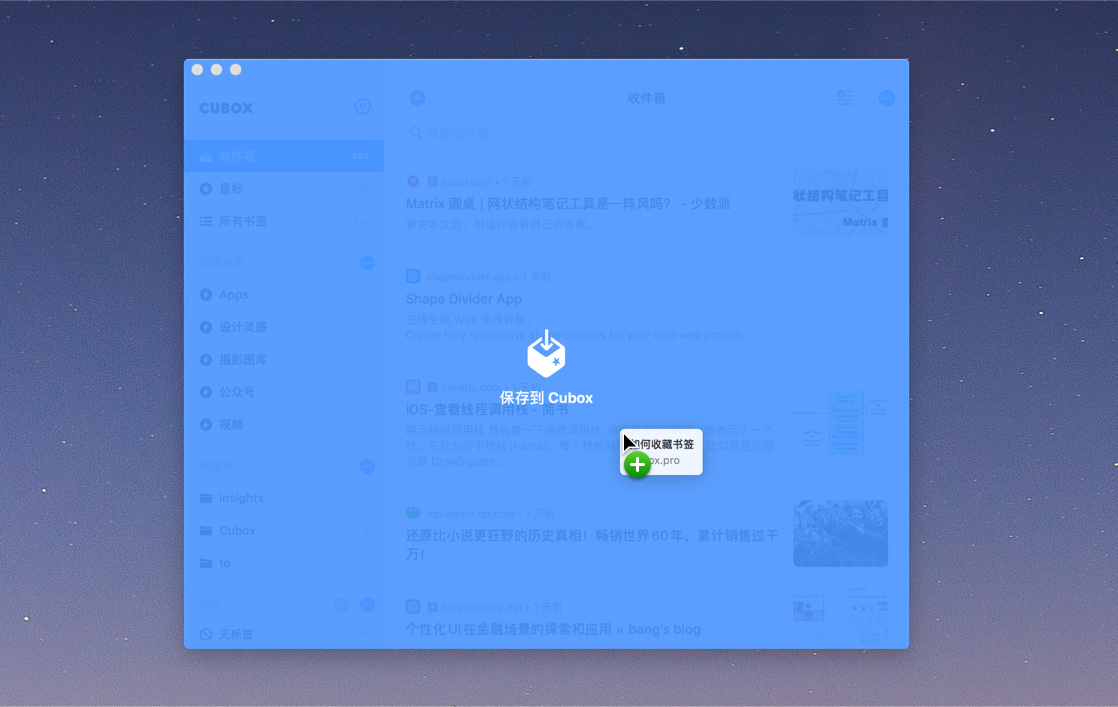
3. 通过系统共享菜单
安装 Cubox 助手后,在支持系统共享的应用中,点击系统的分享按钮,或者选中带有链接的内容后,选择右键 - 收藏到 Cubox 可以唤起快捷收藏弹窗。第一次使用时,你需要先在系统的 偏好设置 - 扩展 设置中,启用 Cubox 助手 的共享菜单。
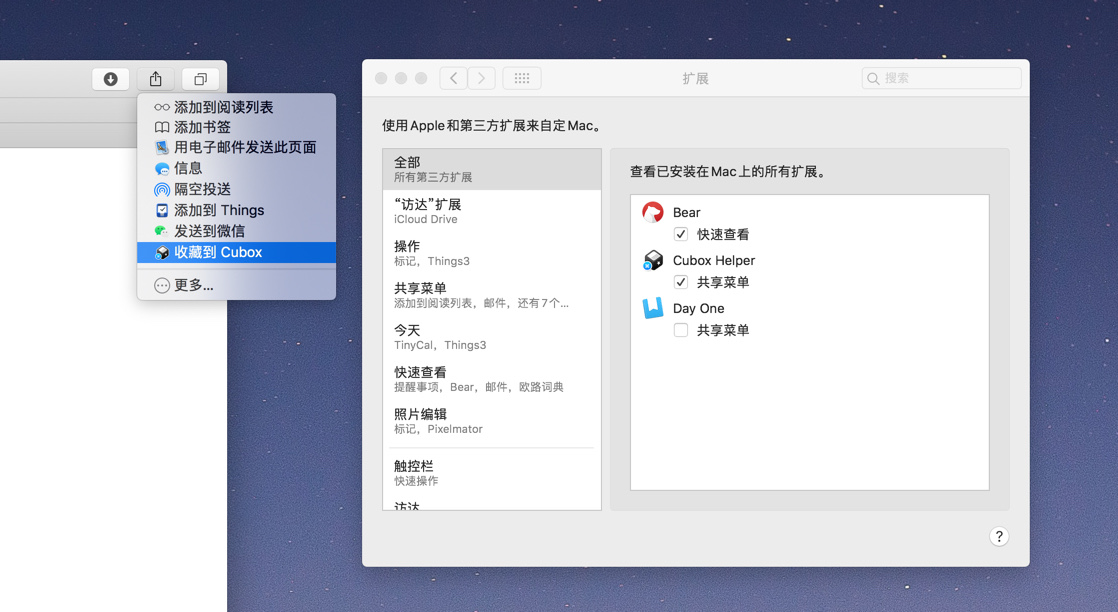
4. 手动添加
在 App 主界面,点击左上方的加号按钮打开网址输入框,输入网址以完成收藏。你还可以在主界面使用快捷键 ⌘N 触发手动添加输入框。
5. 通过 URL Schemes 添加
请参考快捷键与 URL Schemes 参考中的相关教程。
在任意 PC 或 Mac 上收藏
1. Chrome 扩展插件
安装 Chrome 插件后,你可以通过两种方式在 Chrome 中收藏内容:
点击图标收藏
在浏览网页的时,点击 Chrome 工具栏上的扩展程序图标,选择 Cubox 收藏夹 完成收藏。收藏成功后,你可以更新信息书签的详细。建议将 Cubox 收藏夹固定到浏览器上,方便收藏。
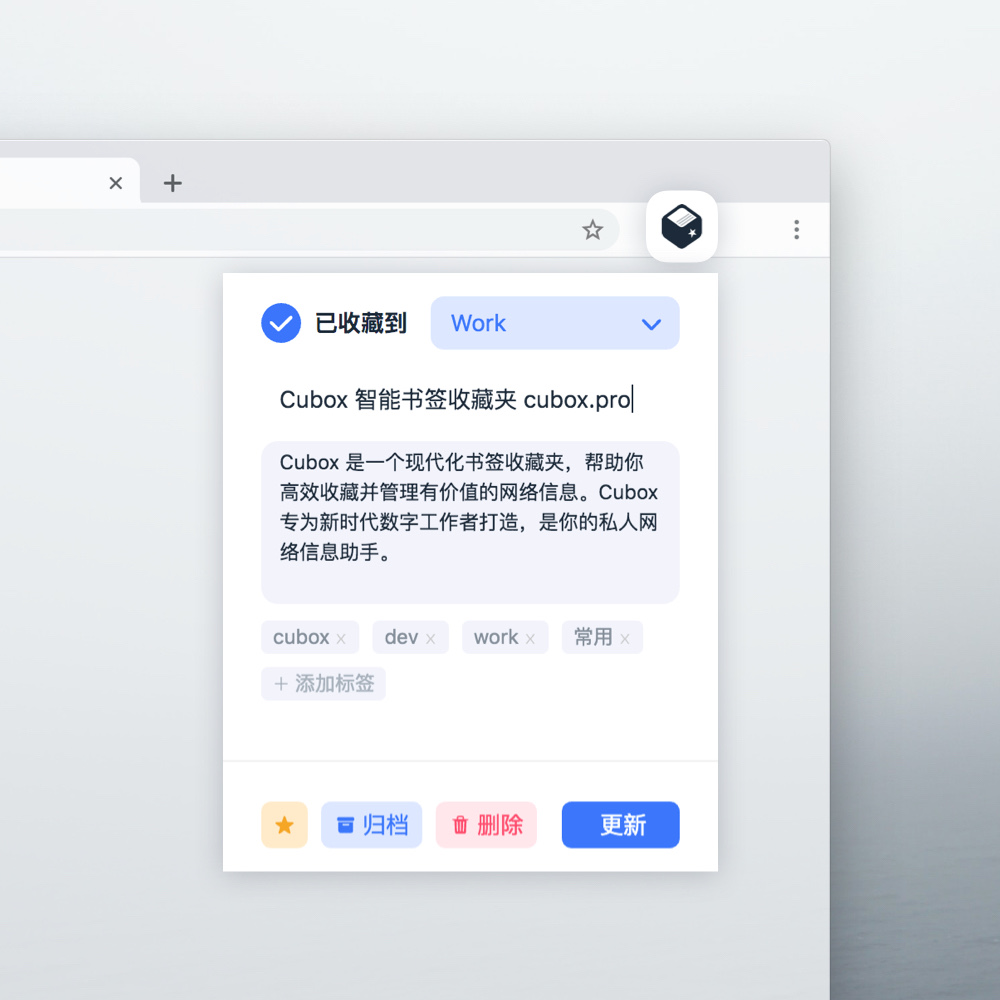
当你在浏览一个已经收藏过的网页时,Cubox 收藏夹的图标上会显示一个蓝色的勾号,这时候点击扩展图标会展示这个书签在 Cubox 中的详细信息,你可以更新这些内容,或者执行归档、删除等操作。
如果你在当前网页选中了文字,文字会被作为书签描述添加到你收藏的书签中。
鼠标右键收藏
在网页中选择文字后右键鼠标:收藏当前网页到 Cubox 并保存选中的文字为书签描述。
在网页中选择链接后右键鼠标:收藏这个链接到 Cubox。
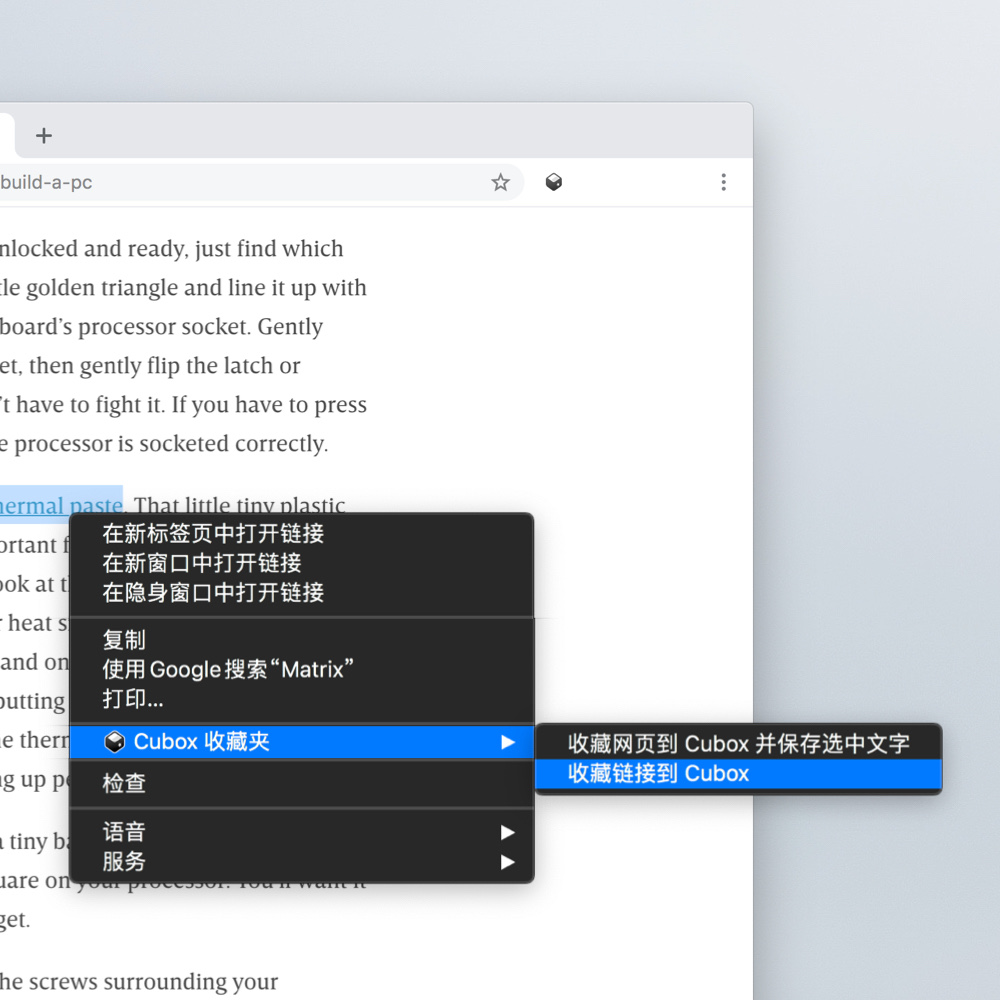
Chrome 扩展更多功能和使用技巧请参考Chrome 扩展使用技巧。
2. 书签小工具 Bookmarklet
书签小工具是一个常驻在书签栏位的书签,包含了一系列的 JS 指令,比如收藏到哪些位置。每次点击它后可以调用网页版本的 Cubox 来收藏你正在浏览的页面。书签小工具安装简单,可定制度高,如果你有一定的编程基础,善用书签工具可以打造多个适合你的工作流程的书签收藏工具。
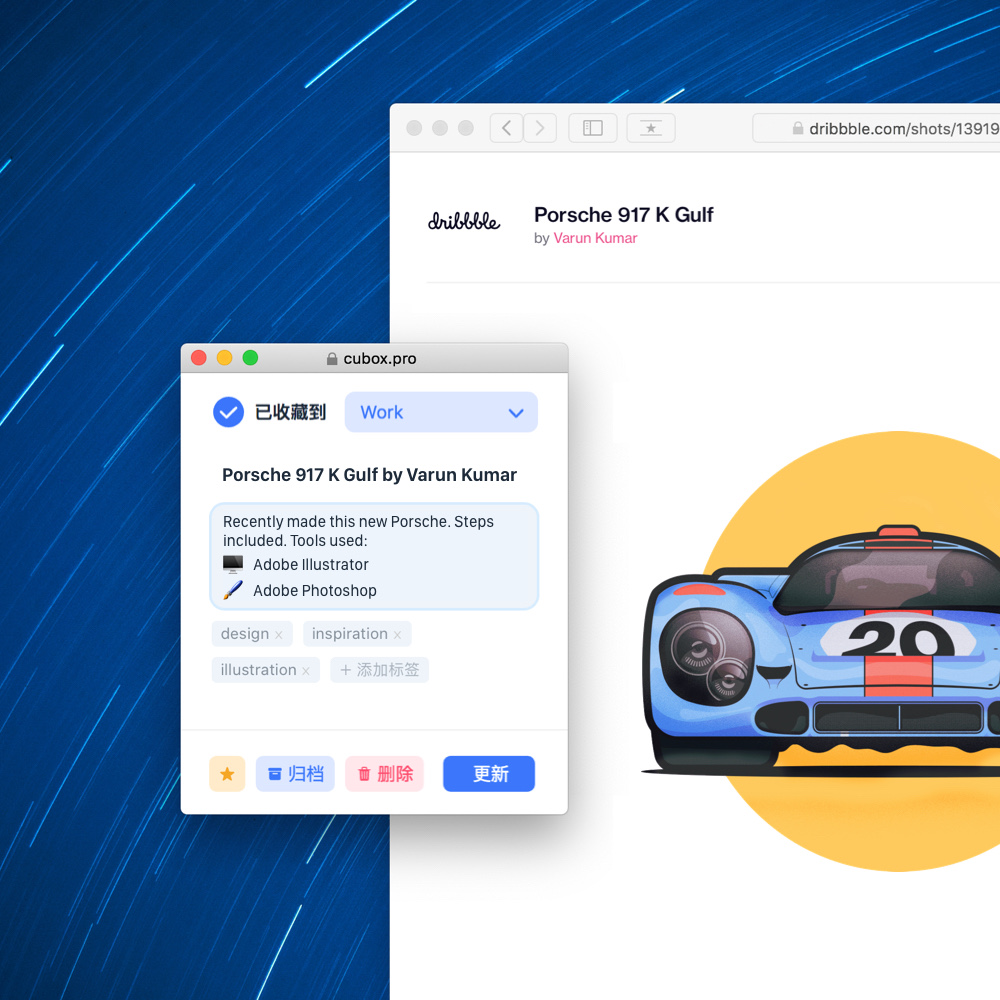
登录 cubox.pro 后,请参考设置页面的 收藏插件 设置项中的说明,完成配置和添加。
在 Safari 上使用快捷键调用书签小工具
书签栏小工具会占用书签栏的物理位置,如果你的使用习惯是隐藏书签栏,你依然可以在不展开书签栏的情况下完成收藏。配置方法:将添加后的书签工具,拖动到所有收藏的前面,比如第一个位置,下次使用 ⌥⌘1 即可完成添加。 如果添加了有多个工具,快捷键规则按照位置使用相应数字即可。如图:
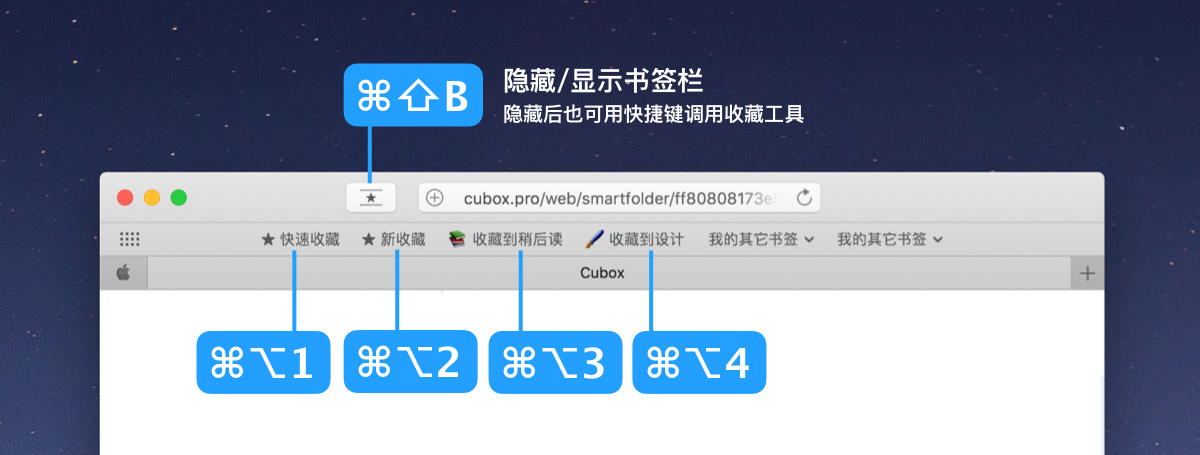
3. 手动添加
登录 cubox.pro 后,点击页面右上角的蓝色加号,在弹窗中粘贴或输入网址,即可手动添加书签。 Cubox 会尝试抓取你输入网址的标题、描述等信息。